Стоимость хранения информации в облаках непрерывно снижается, но до сих пор иметь под рукой большие облачные ёмкости было не дёшево. Но вот, один за другим, хостеры стали обновлять линейки тарифов на так называемые StorageVPS. Это виртуальные машины с небольшой производительностью, но большой ёмкостью диска. Сегодня арендовать виртуалку с отказоустойчивым терабайтом стоит всего 5 евро!
Я предлагаю воспользоваться такой возможностью и поднять Nextcloud на StorageVPS. Для примера я взял одно из вкусных предложений от Time4VPS — одноядерную виртуалку с одним гигабайтом оперативки, 100-мегабитной сеткой (месячный объем исходящего трафика 10 TB) и терабайтным диском на борту. Кстати, тут можно платить биткоинами 😉
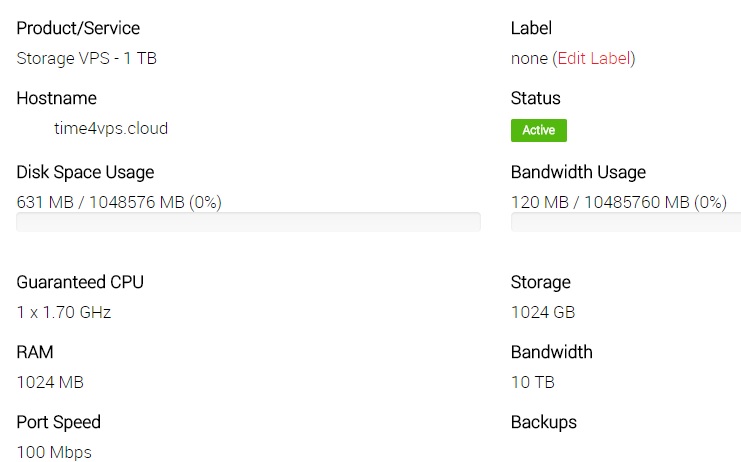
Еще понадобиться доменное имя. Можно и без него, но это не очень удобно, да и сертификаты https правильные не сделать. Как получить халявный домен на dot.tk и настроить DNS-зону написано в этой статье. В статье я буду использовать доменное имя nc.mydomen.ml
Для начала установим операционную систему Debian 9 x64.

Для настройки нам понадобиться стандартный набор инструментов. Как подключиться по SSH, установить и настроить PUTTY и WinSCP, настроить вход по сертификатам — написано в этой статье. Вам только понадобятся логин и пароль от SSH.
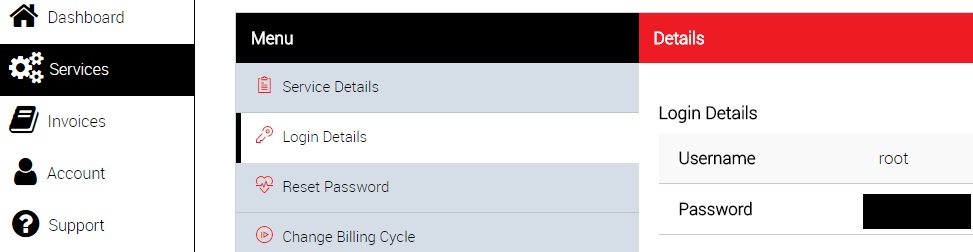
Для начала настроим репозитарии следующим набором команд:
echo 'deb http://packages.dotdeb.org stretch all' >> /etc/apt/sources.list echo 'deb-src http://packages.dotdeb.org stretch all' >> /etc/apt/sources.list echo 'deb http://ftp.debian.org/debian stretch-backports main' >> /etc/apt/sources.list wget https://www.dotdeb.org/dotdeb.gpg apt-key add dotdeb.gpg apt-key adv --keyserver keyserver.ubuntu.com --recv-keys 648ACFD622F3D138 apt-key adv --keyserver keyserver.ubuntu.com --recv-keys 0E98404D386FA1D9 apt-get -y install apt-transport-https lsb-release ca-certificates curl wget -O /etc/apt/trusted.gpg.d/php.gpg https://packages.sury.org/php/apt.gpg sh -c 'echo "deb https://packages.sury.org/php/ $(lsb_release -sc) main" > /etc/apt/sources.list.d/php.list'
Обновим наш сервер командами:
apt -y update apt -y upgrade
И установим необходимые пакеты:
apt-get -y install php7.4 php7.4-common php7.4-cli apt-get -y install apache2 mariadb-server libapache2-mod-php7.4 php7.4-redis
Тут нас, возможно, попросят придумать пароль для рутовой учётки MariaDB.
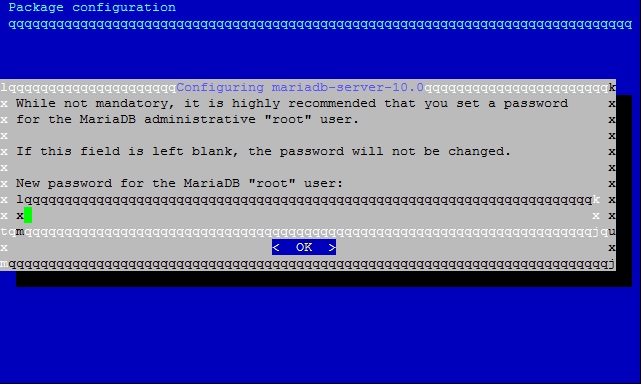
Вводим пароль (символы не отображаются), жмём Enter и повторно вводим тот-же пароль и жмём Enter. Если запроса не было, ничего страшного.
Доустановим ещё пакетов командами:
apt-get -y install php7.4-gd php7.4-json php7.4-mysql php7.4-curl php7.4-mbstring apt-get -y install php7.4-intl php7.4-mcrypt php7.4-xml php7.4-zip php7.4-fpm apt-get -y install libmagickwand-dev imagemagick php-dev redis-server apt-get -y install python-certbot-apache -t stretch-backports
Запустим и добавим в автозагрузку наши Web-сервер и СУБД:
systemctl start apache2 systemctl enable apache2 systemctl start mysql systemctl enable mysql
Можно убедиться, что наш Web-сервер работает, перейдя по адресу http://<ip-адрес вашего сервера;. Получим такую картинку:
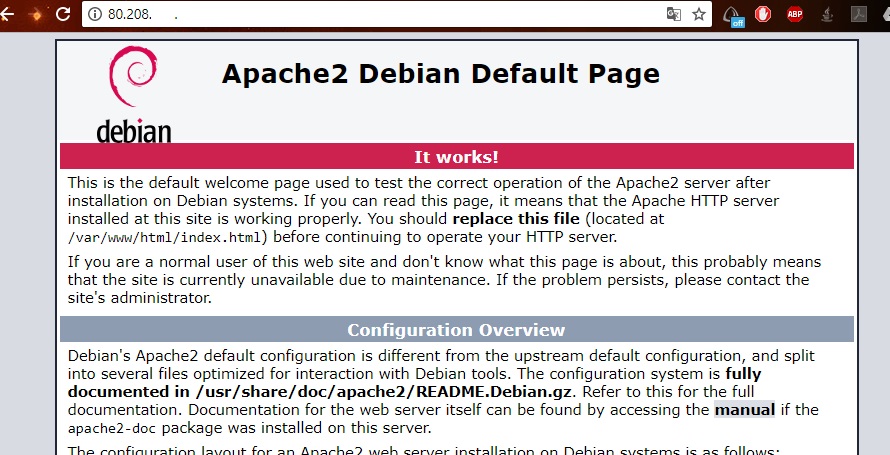
Выполним первичную настройку безопасности СУБД:
mysql_secure_installation
Если ранее был запрос пароля (см. выше), то вводим его. Нам зададут ряд вопросов, отвечаем так:
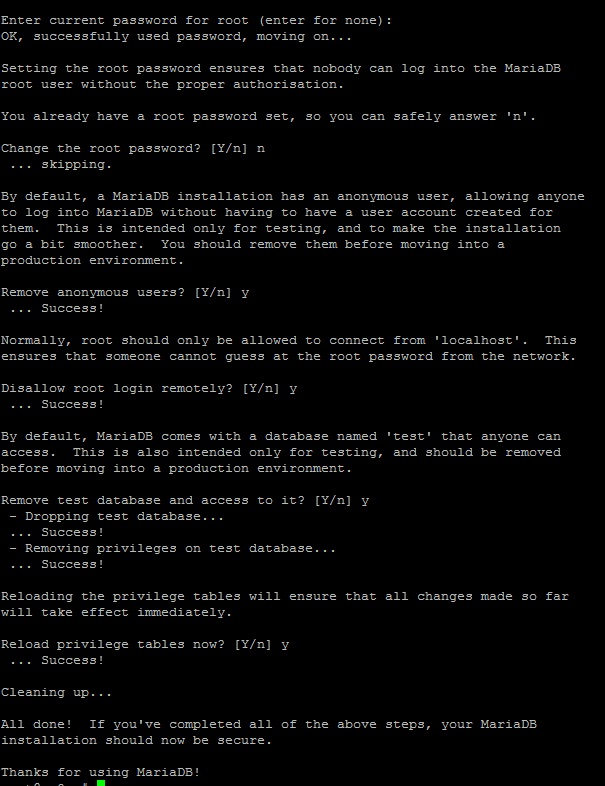
Если запроса пароля ранее не было, то тут просто жмём Enter и далее соглашаемся на смену пароля, придумываем его и отвечаем на вопросы:
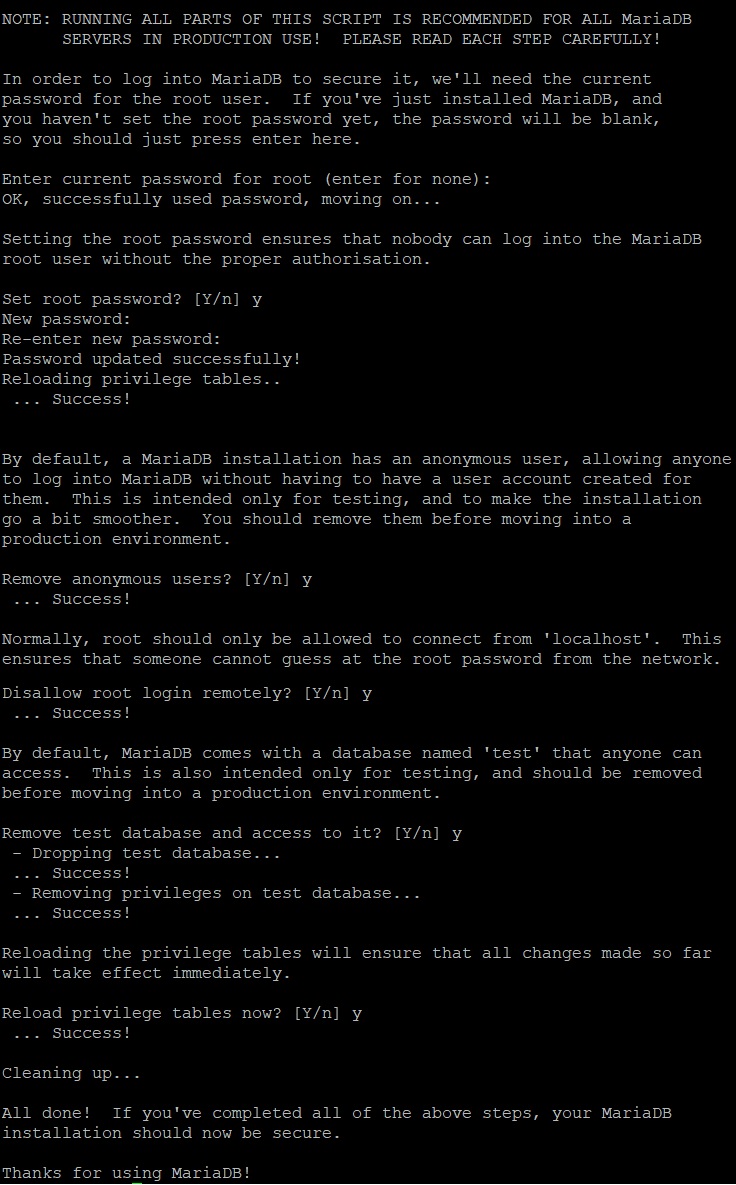
Теперь зайдём в консоль MariaDB командой:
mysql -u root -p
Вводим пароль от MariaDB и попадаем в консоль.
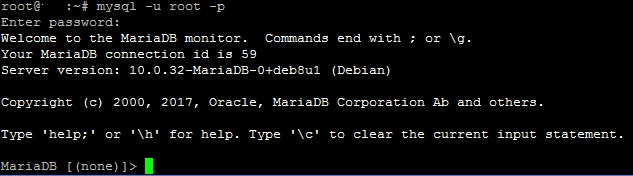
Создадим базу данных (точка с запятой в конце команд обязательны):
CREATE DATABASE nextclouddb;
Создадим учётную запись, с которой на Nextcloud будет обращаться к базе данных. Вместо password придумываем и вставляем в команду новый пароль:
CREATE USER 'nextcloud'@'localhost' IDENTIFIED BY 'password';
Дадим этой учётной записи права на базу данных
GRANT ALL PRIVILEGES ON nextclouddb.* TO 'nextcloud'@'localhost';
Обновим таблицу привилегий, чтобы изменения применились:
FLUSH PRIVILEGES;
И выходим из консоли:
\q
Теперь пора установить сам Nextcloud. Посмотреть список доступных версий можно на этой странице. Выбираем самую свежую. На дату написания статьи это nextcloud-12.0.2
Скачиваем:
cd /tmp wget https://download.nextcloud.com/server/releases/nextcloud-22.1.1.zip
Распаковываем:
unzip nextcloud-22.1.1.zip
И переносим к месту постоянного обитания:
mv nextcloud /usr/share/
Обязательно нужно дать права web-серверу на папку:
chown -R www-data:www-data /usr/share/nextcloud
Теперь любым удобным способом (например с помощью WinSCP) создадим в папке /etc/apache2/sites-available/ файл с именем nextcloud.conf со следующим содержимым:
ServerName nc.mydomen.ml <VirtualHost *:80> ServerAdmin [email protected] ServerName nc.mydomen.ml DocumentRoot /usr/share/nextcloud </VirtualHost> <Directory "/usr/share/nextcloud/"> Options MultiViews FollowSymlinks AllowOverride All Order allow,deny Allow from all </Directory> TransferLog /var/log/apache2/nextcloud_access.log ErrorLog /var/log/apache2/nextcloud_error.log
По тексту конфига исправляем под себя адрес электронной почты и домен (ServerAdmin, ServerName)
Сохраняем файл и применяем настройки командами:
a2enmod php7.4 a2dissite 000-default a2ensite nextcloud systemctl reload apache2 systemctl restart apache2
Теперь можно перейти по адресу http://nc.mydomen.ml (вы используете своё имя домена) и донастроить наш Nextcloud:
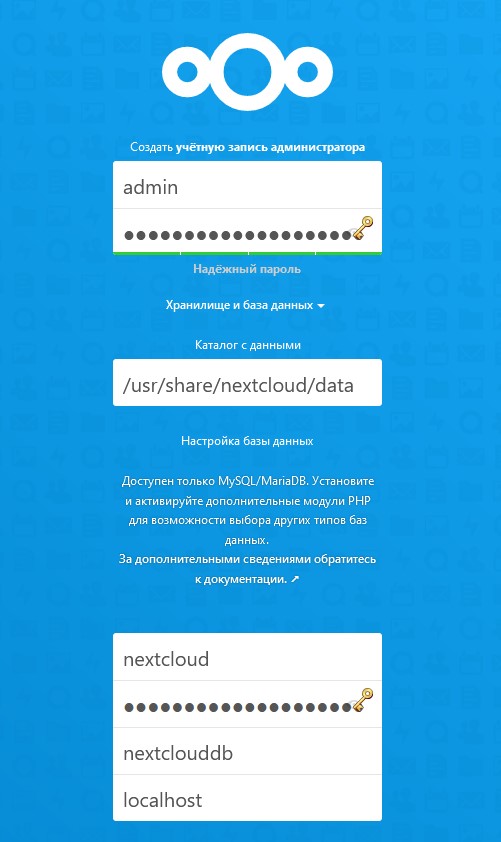
Придумываем и вводим логин и пароль администратора, вписываем настройки базы данных, которые мы сделали ранее и нажимаем «Завершить установку».
В общем-то наш сервер уже работает. Осталось настроить безопасность и затюнинговать.
Переведём наш сервер на https. Для этого сначала получим сертификаты командой:
certbot --apache certonly
На запросы вводим адрес электронной почты (укажите реальный, на него будут приходить уведомления о действиях с сертификатом), принимаем условия использования сервисом Let’s Encrypt (вводим A) и вводим имя домена (или выбираем из предложенного списка), для которого получаем сертификат (в моём случае это nc.mydomen.ml):
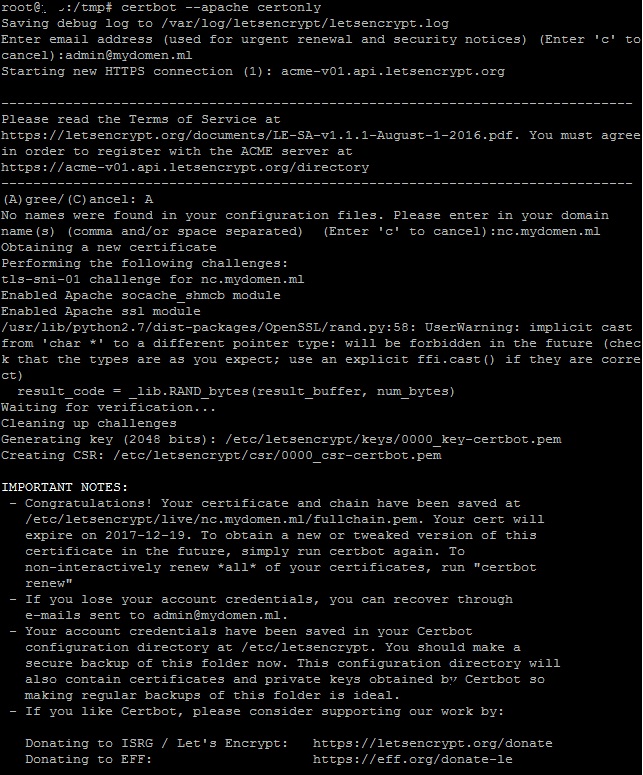
Отлично, сертификаты получены и лежат в папке /etc/letsencrypt/live/nc.mydomen.ml/
Срок действия сертификатов — 90 дней. Об истечении срока придёт письмо на указанную выше почту. Для обновления сертификатов используем команду
certbot renew
Этот процесс можно автоматизировать с помощью Cron. Пример приведён в статье про ownCloud.
Донастроим Apache. Включим ssl модуль командой:
a2enmod ssl
Включим дефолтный конфиг для ssl:
a2ensite default-ssl.conf
Поскольку нам нужно будет перенправлять клиентов с 80 порта (http) на 443 (hhtps), то включим модуль перенаправлений:
a2enmod rewrite
Теперь любым удобным способом (например с помощью WinSCP) создадим в папке /etc/apache2/sites-available/ файл с именем nextcloud-ssl.conf со следующим содержимым:
<IfModule mod_ssl.c>
<VirtualHost nc.mydomen.ml:443>
ServerAdmin [email protected]
DocumentRoot /usr/share/nextcloud
TransferLog /var/log/apache2/nextcloud_access.log
ErrorLog /var/log/apache2/nextcloud_error.log
SSLEngine on
SSLCertificateFile /etc/letsencrypt/live/nc.mydomen.ml/fullchain.pem
SSLCertificateKeyFile /etc/letsencrypt/live/nc.mydomen.ml/privkey.pem
<FilesMatch "\.(cgi|shtml|phtml|php)$">
SSLOptions +StdEnvVars
</FilesMatch>
<Directory /usr/lib/cgi-bin>
SSLOptions +StdEnvVars
</Directory>
BrowserMatch "MSIE [2-6]" \
nokeepalive ssl-unclean-shutdown \
downgrade-1.0 force-response-1.0
BrowserMatch "MSIE [17-9]" ssl-unclean-shutdown
</VirtualHost>
</IfModule>
Сохраняем файл и применяем настройки командами:
a2ensite nextcloud-ssl service apache2 reload service apache2 restart
Теперь можно перейти по адресу https://nc.mydomen.ml (вы используете своё имя домена) и убедится, что всё работает
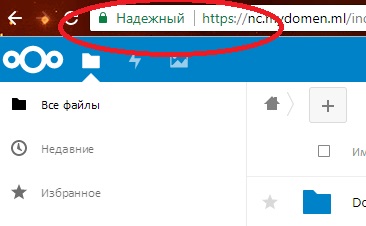
Настроим жёсткое перенаправление с http на https. Тогда работа с нашим сайтом будет возможна только по https.
Откройте файл /etc/apache2/sites-available/nextcloud.conf и добавим две строчки с директивой Rewrite:
ServerName nc.mydomen.ml <VirtualHost *:80> ServerAdmin [email protected] ServerName nc.mydomen.ml DocumentRoot /usr/share/nextcloud RewriteEngine On RewriteRule (.*) https://%{HTTP_HOST}%{REQUEST_URI} </VirtualHost> <Directory "/usr/share/nextcloud/"> Options MultiViews FollowSymlinks AllowOverride All Order allow,deny Allow from all </Directory> TransferLog /var/log/apache2/nextcloud_access.log ErrorLog /var/log/apache2/nextcloud_error.log
Применим настройки
service apache2 reload service apache2 restart
Попробуйте войти на сайт по http и убедитесь, что вас перенаправляет на https.
Канал защитили. Теперь оптимизируем производительность сервера за счёт кэширования.
С помощью WinSCP откроем файл /etc/sysctl.conf и добавим в конце строчку:
vm.overcommit_memory = 1
Сохраним и закроем файл. Перезагрузим сервер, чтобы настройка применилась
reboot
Запустим и добавим в автозагрузку сервер Redis:
systemctl start redis-server systemctl enable redis-server
Проверить, что Redis работает и слушает порт 6379 можно командой:
ps ax | grep redis
![]()
В WinSCP откроем файл /usr/share/nextcloud/config/config.php. Смотрим на последнюю строчку, она выглядит так:
);
Перед ней добавим строчки
'memcache.local' => '\OC\Memcache\Redis',
'redis' => array(
'host' => 'localhost',
'port' => 6379,
),
Сохраним и закроем файл. Зайдите в свой Nextcloud, страницы должны корректно отображаться.
Сделаем еще одну настройку. Включим модуль headers:
a2enmod headers
В файл /etc/apache2/sites-available/nextcloud-ssl.conf добавим между тегами <VirtualHost и </VirtualHost; в любое место строчку
Header always set Strict-Transport-Security "max-age=15552000; includeSubDomains"
Сохраним и закроем файл.
Применим настройки:
systemctl reload apache2 systemctl restart apache2
Заходим в Nextcloud и проверяем, что всё работает.
Ряд рекомендаций:
1. Не используйте созданную выше учётную запись администратора для постоянной работы. Зайдите в настройки пользователей, создайте группу(ы) для обычных пользователей, создайте пользователей с ограниченными правами, установите квоты.
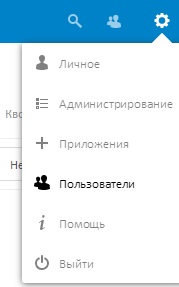
2. Зайдите в приложения (см. скриншот выше) и добавьте функциональности вашему облачному хранилищу. Особенно обратите внимание на возможность зашифровать ваши данные и включить двухфакторную авторизацию. Про включение шифрования можно почитать в конце статьи про ownCloud.
3. Включите использование системного Cron для фоновых заданий.
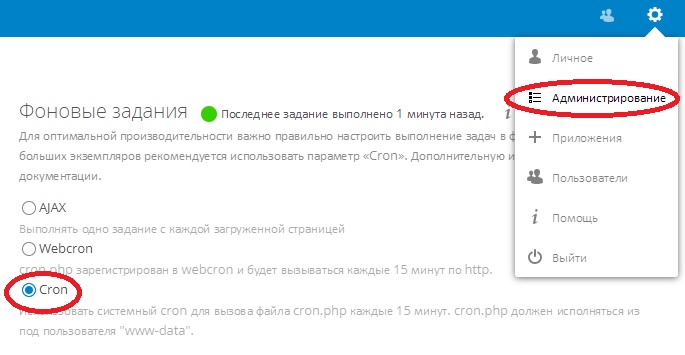
На этом всё. Вопросы можно задавать в Telegram @SecFAll_adm.


 Рубрики:
Рубрики:  Теги:
Теги: 
