Наверняка вы пользуетесь какими-либо хранилищами данных в интернете. Если у вас есть почта в Gmail, значит автоматически у вас есть аккаунт в Drive.Google и именно там хранится ваша почта. Если почта от Yandex, то, точно также, вы используете Yandex.Диск. Есть еще множество вариантов облачных хранилищ. Есть платные и бесплатные, с разными характеристиками. Вы можете выбирать исходя из имеющейся задачи сохранения тех или иных данных. Но у всех этих хранилищ есть существенный недостаток — вы их абсолютно не контролируете. Кроме того, и это не секрет, те же Google и Yandex читаю вашу почту, просматривают ваши файлы для таргетирования рекламы. Менее именитые хранилища порой становились фигурантами утечек данных об аккаунтах пользователей, а значит хранимая в них информация подвергалась разной степени компрометации.
В общем очевидно, что неплохо было бы иметь собственное хранилище данных. Возможно не очень большое, но пригодное для хранения чувствительной информации. Конечно же подключение и обмен с таким хранилищем должны быть защищены. Само хранилище желательно расположить там, где до него не дотянутся Яровая и прочие Мизулины. Ну и хранимые файлы не блохо бы зашифровать. Вперед, к облакам!

В этой статье будет рассказано, как установить и настроить собственное хранилище на базе решения ownCloud. Нам подойдет любой VPS с количеством оперативной памяти от 512МБ. Вычислительные способности не очень важны, если пользоваться хранилищем будет малое число клиентов. А вот места на жестком желательно побольше. Сколько именно — решать вам. Применение SSD, опять же, при малом числе клиентов, не обязательно. Трафик тоже прикидывайте сами. Если у вас хранилище в районе 100ГБ, то и 512ГБ исходящего трафика в месяц будет достаточно. Важнее, чтобы реальная скорость канала была большая. Не стоит гнаться за тарифами с безлимитным трафиком, но с плохими каналами.
Небольшое отступление: Есть ответвление от ownCloud под названием Nextcloud. Он новее и прогрессивнее, но пока не блещет стабильностью и поддержкой. Ветки не сильно разошлись и Nexcloud настривается точно также. Для ознакомления и пробы сил я всё-таки рекомендую ownCloud. Он лучше документирован, по нему море статей, все баги и особенности давно разобраны.
Под ownCloud нам потребуется установить и настроить LEMP сервер. Устанавливать его мы будем на CentOS 7 x64. Желательно использовать дистрибутив с минимальным набором пакетов. Такой есть у любого хостера, называться будет примерно так: centos-7-x86_64-minimal. Все необходимые пакеты мы поставим в процессе настройки. Минимальный дистрибутив позволит избежать конфликтов пакетов и занятых портов.
Ещё нам понадобиться доменное имя. Второго или третьего уровня. Возможно у вас уже есть какой-нибудь домен. Тогда вы можете сделать поддомен вида, например, mycloud.example.com
Или же вы давно хотели заиметь свой домен (например для почты), но всё не решались. Тогда самое время перейти на сайт регистратора (godaddy.com, reg.ru, hostsailor.com и тысячи их) и зарегистрировать доменное имя. Естественно, это будет стоить денег. Причем ежегодно. Можно получить доменное имя бесплатно. Например, перейдём на dot.tk и поищем свободное имя в зонах .tk .ml .ga .cf .gq
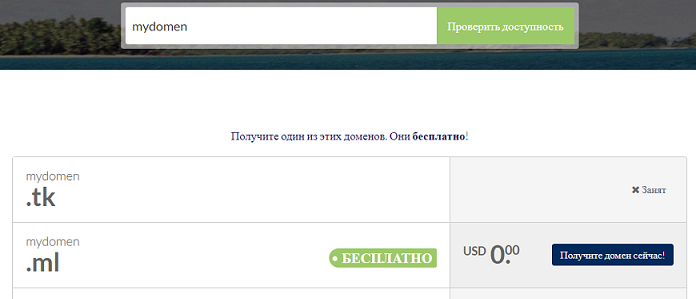
Если у вас уже есть домен, то просто добавьте А запись, вида (вместо 123.123.123.123 вставить IP-адрес вашего VPS):
![]()
Если вы решили получить новый платный домент, то действуйте по инструкциям выбранного регистратора, а потом добавьте А запись, как показано выше.
Если ваш маленький еврей бунтует, то продолжим получать бесплатный домен у dot.tk
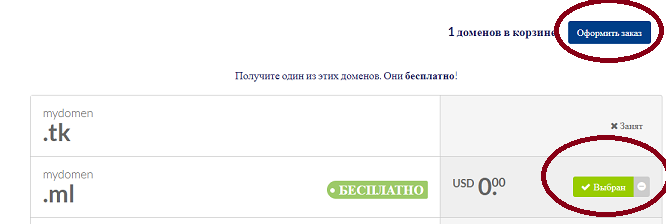
Как видите, я выбрал для домена такое немного колхозное, но понятное имя mydomen.ml (я знаю, что правильно mydomain, но все простые имена уже были заняты или платные). На его примере я и буду рассказывать дальше.
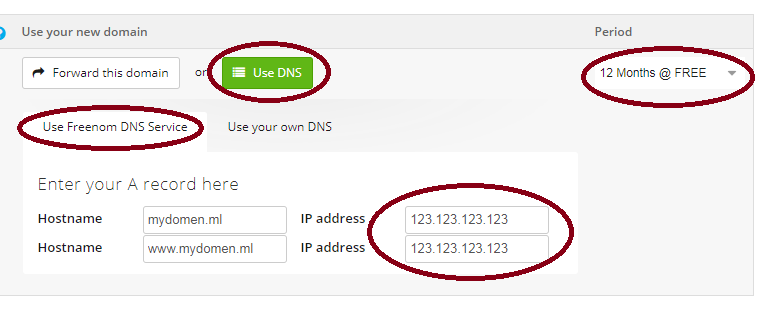
Так как у вас еще нет своего сайта/блога/etc, то вместо 123.123.123.123 вписываете IP-адрес вашего VPS.
Дальше вам предложат зарегистрироваться и домен за вами. Попадаем в clientarea
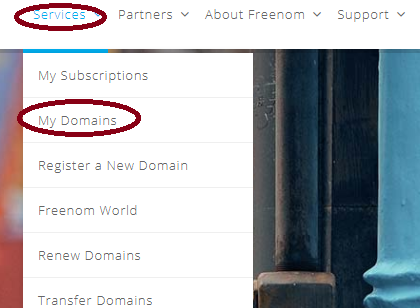
В принципе, мой домен уже смотрит на мой VPS и на этом можно было бы остановиться. Но это не правильно. ownCloud это сервис, один из многих, которые можно привязать к домену. Поэтому мы не будем тратить домен второго уровня на ownCloud, а сделаем как написано выше, домен третьего уровня.
Откроем консоль управления доменом.

Откроем управление DNS-записями
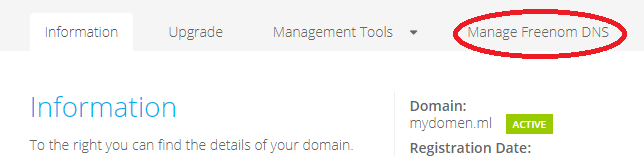
И добавим запись. Нужно заполнить новую запись в разделе Add Record (выделено красным). Вместо 123.123.123.123 вписываете IP-адрес своего VPS
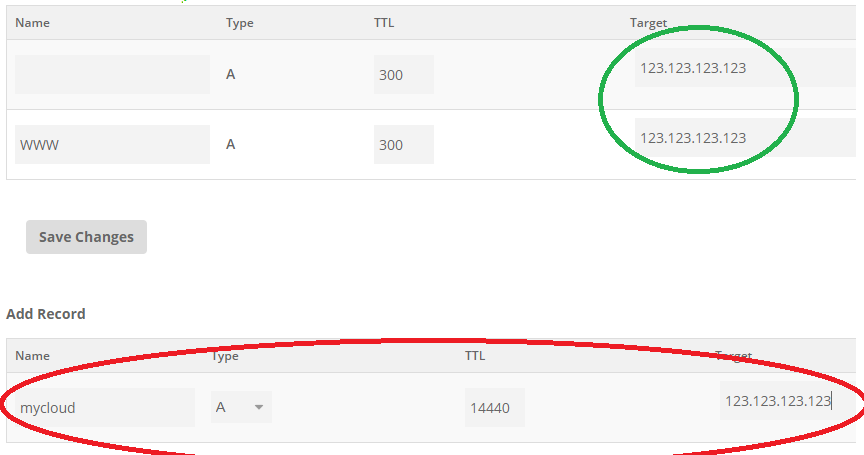
Не забудьте нажать кнопку «Save Changes» под новой записью.
Так мы создадим домен третьего уровня, ведущий на наш VPS с ownCloud.
В дальнейшем, в том месте, где обведено зелёным, вы сможете написать другой IP. Например IP сервера с вашим сайтом.
Тогда домен mydomen.ml будет вести на сайт, а домен mycloud.mydomen.ml на VPS с ownCloud. Сейчас и тот и другой ведут на ваш VPS.
Мы будем использовать mycloud.mydomen.ml
Все дальнейшие настройки выполнены в VPS от hostsailor.com
Настройте SSH и подключитесь к серверу с помощью Pytty и WinSCP по этой инструкции.
Выполним стандартные телодвижения по подготовке CentOS к работе:
yum -y install epel-release yum -y update
Установим web-сервер Nginx:
yum -y install nginx
Добавим репозиторий webtatic (предоставляет для CentOS пакеты, относящиеся к PHP):
rpm -Uvh https://mirror.webtatic.com/yum/el7/webtatic-release.rpm
Теперь установим PHP7-FPM и еще несколько дополнительных пакетов (в числе прочего будет установлен Redis), которые понадобятся в рамках этой статьи:
yum -y install php70w-fpm php70w-cli php70w-gd php70w-mcrypt yum -y install php70w-pear php70w-xml php70w-mbstring php70w-pdo yum -y install php70w-json php70w-pecl-redis php70w-mysql yum -y install dialog crontabs wget unzip redis git bc
Проверим версию PHP, чтобы убедится, что всё хорошо встало
php -v
Должно быть примерно так:
![]()
Настроим PHP7-FPM
С помощью WinSCP откроем файл /etc/php-fpm.d/www.conf и найдем строчки:
; RPM: apache Choosed to be able to access some dir as httpd
user = apache
; RPM: Keep a group allowed to write in log dir.
group = apache
Исправим на:
; RPM: apache Choosed to be able to access some dir as httpd
user = nginx
; RPM: Keep a group allowed to write in log dir.
group = nginx
Найдем:
listen = 127.0.0.1:9000
Проверяем, чтобы был именно порт 9000.
Находим:
;env[HOSTNAME] = $HOSTNAME
;env[PATH] = /usr/local/bin:/usr/bin:/bin
;env[TMP] = /tmp
;env[TMPDIR] = /tmp
;env[TEMP] = /tmp
и превращаем в
env[HOSTNAME] = $HOSTNAME
env[PATH] = /usr/local/bin:/usr/bin:/bin
env[TMP] = /tmp
env[TMPDIR] = /tmp
env[TEMP] = /tmp
Сохраняем и закрываем файл.
Теперь сделаем рабочий каталог для PHP:
mkdir -p /var/lib/php/session
Назначим его владельцем пользователя nginx
chown nginx:nginx -R /var/lib/php/session/
Запустим php-fpm, redis и nginx
systemctl start redis systemctl start php-fpm systemctl start nginx
Убедимся, что с ними всё хорошо
systemctl status php-fpm systemctl status nginx systemctl status redis

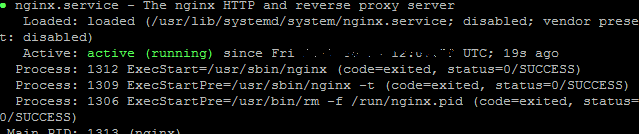
И добавим в атозагрузку
systemctl enable php-fpm systemctl enable nginx systemctl enable redis

Теперь на нужна СУБД MariaDB. Установим:
yum -y install mariadb mariadb-server
Запустим:
systemctl start mariadb
Проверим:
systemctl status mariadb
И добавим в автозагрузку
systemctl enable mariadb
Теперь выполним первоначальную настройку MariaDB:
mysql_secure_installation
На вопрос
Enter current password for root (enter for none):
просто жмём Enter. На вопрос:
Set root password? [Y/n]
отвечаем Y и жмём Enter, придумываем и два раза вводим стойкий пароль.
Навсе последующие вопросы отвечаем Y и жмём Enter.
Remove anonymous users? [Y/n] Y
Disallow root login remotely? [Y/n] Y
Remove test database and access to it? [Y/n] Y
Reload privilege tables now? [Y/n] Y
Создадим новую базу данных с названием ‘owncloud_db’ с пользователем ‘ownclouduser’.
mysql -u root -p
СУБД спросит пароль, вводим пароль придуманный выше.
Вводим команду (не забывайте «;» )
create database owncloud_db;
В следующей команде вместо ownclouduser_pass придумайте, запомните и впишите стойкий пароль (да, ещё один).
create user ownclouduser@localhost identified by 'ownclouduser_pass';
Дадим пользователю права на новую базу (вместо ownclouduser_pass впишите пароль из предыдущей команды)
grant all privileges on owncloud_db.* to ownclouduser@localhost identified by 'ownclouduser_pass';
И отменим все другие права:
flush privileges;
Чтобы выйти из консоли СУБД введите
quit;
Теперь настроим бесплатный сертификат Let’s Encrypt для нашего Nginx и автоматизируем его обновление.
Клонируем репозиторий проекта letsencrypt из GitHub
git clone https://github.com/letsencrypt/letsencrypt /opt/letsencrypt
Теперь создадим сертификат
ВНИМАНИЕ: к этому моменту ваш домен (в моём случае mycloud.mydomen.ml) уже должен пинговаться. Чтобы это проверить, на компьютере с Windows нажимаем сочетание клавиш Win+R и вписываем
ping mycloud.mydomen.ml
в ответ мы должны получить четыре строчки вида «Ответ от 123.123.123.123: число байт=32 время=79мс TTL=51». Если в ответ мы получаем «При проверке связи не удалось обнаружить узел…», то нужно просто подождать. После регистрации домена и добавление строчки с доменом третьего уровня может пройти до 24 часов, прежде чем они начнут пинговаться.
Выполним последовательно команды:
cd /opt/letsencrypt ./letsencrypt-auto certonly -a webroot --webroot-path=/usr/share/nginx/html/ -d mycloud.mydomen.ml
В процессе нас попросят ввести e-mail для уведомлений (вводим реально существующий),
Enter email address (used for urgent renewal and security notices) (Enter ‘c’ tocancel)
принять лицензионное соглашение (ввести A)
Please read the Terms of Service at
https://letsencrypt.org/documents/LE-SA-v1.1.1-August-1-2016.pdf. You must agree
in order to register with the ACME server at
https://acme-v01.api.letsencrypt.org/directory
——————————————————————————-
(A)gree/(C)ancel:
и ответить на вопрос (ввести Y или N, тут уж как сами хотите.).
Would you be willing to share your email address with the Electronic Frontier
Foundation, a founding partner of the Let’s Encrypt project and the non-profit
organization that develops Certbot? We’d like to send you email about EFF and
our work to encrypt the web, protect its users and defend digital rights.
——————————————————————————-
(Y)es/(N)o:
В конце получим сообщение вида:
» Congratulations! Your certificate and chain have been saved at…».
Теперь сделаем ключ для алгоритма Диффи-Хелмана.
openssl dhparam -out /etc/ssl/certs/dhparam.pem 4096
Процесс долгий. Занимает несколько минут.
Теперь научим наш Nginx применять полученные сертификаты, а также добавим некоторые настройки для ownCloud. Открываем конфиг Nginx по пути /etc/nginx/nginx.conf и находим в нем секцию, которая выглядит примерно так:
server {
listen 80 default_server;
listen [::]:80 default_server;
server_name _;
root /usr/share/nginx/html;
# Load configuration files for the default server block.
include /etc/nginx/default.d/*.conf;
location / {
}
error_page 404 /404.html;
location = /40x.html {
}
error_page 500 502 503 504 /50x.html;
location = /50x.html {
}
}
Удаляем и вместо неё вставляем секции следующего содержания:
upstream php-handler {
server 127.0.0.1:9000;
}
server {
# перенаправление с 80 порта, а также с www
server_name mycloud.mydomen.ml www.mycloud.mydomen.ml
listen 80;
return 301 https://mycloud.mydomen.ml$request_uri;
}
server {
listen 443 ssl;
server_name mycloud.mydomen.ml;
# Указываем пути к сертификатам
ssl_certificate /etc/letsencrypt/live/mycloud.mydomen.ml/fullchain.pem;
ssl_certificate_key /etc/letsencrypt/live/mycloud.mydomen.ml/privkey.pem;
ssl_protocols TLSv1 TLSv1.1 TLSv1.2;
ssl_prefer_server_ciphers on;
ssl_dhparam /etc/ssl/certs/dhparam.pem;
ssl_ciphers 'ECDHE-RSA-AES128-GCM-SHA256:ECDHE-ECDSA-AES128-GCM-SHA256:ECDHE-RSA-AES256-GCM-SHA384:ECDHE-ECDSA-AES256-GCM-SHA384:DHE-RSA-AES128-GCM-SHA256:DHE-DSS-AES128-GCM-SHA256:kEDH+AESGCM:ECDHE-RSA-AES128-SHA256:ECDHE-ECDSA-AES128-SHA256:ECDHE-RSA-AES128-SHA:ECDHE-ECDSA-AES128-SHA:ECDHE-RSA-AES256-SHA384:ECDHE-ECDSA-AES256-SHA384:ECDHE-RSA-AES256-SHA:ECDHE-ECDSA-AES256-SHA:DHE-RSA-AES128-SHA256:DHE-RSA-AES128-SHA:DHE-DSS-AES128-SHA256:DHE-RSA-AES256-SHA256:DHE-DSS-AES256-SHA:DHE-RSA-AES256-SHA:AES128-GCM-SHA256:AES256-GCM-SHA384:AES128-SHA256:AES256-SHA256:AES128-SHA:AES256-SHA:AES:CAMELLIA:DES-CBC3-SHA:!aNULL:!eNULL:!EXPORT:!DES:!RC4:!MD5:!PSK:!aECDH:!EDH-DSS-DES-CBC3-SHA:!EDH-RSA-DES-CBC3-SHA:!KRB5-DES-CBC3-SHA';
ssl_session_timeout 1d;
ssl_session_cache shared:SSL:50m;
# позволяем серверу прикреплять OCSP-ответы, тем самым уменьшая время загрузки страниц у пользователей
ssl_stapling on;
ssl_stapling_verify on;
add_header Strict-Transport-Security max-age=15768000;
add_header X-Content-Type-Options nosniff;
add_header X-Frame-Options "SAMEORIGIN";
add_header X-XSS-Protection "1; mode=block";
add_header X-Robots-Tag none;
add_header X-Download-Options noopen;
add_header X-Permitted-Cross-Domain-Policies none;
location ~ /.well-known {
allow all;
log_not_found off;
access_log off;
}
# The rest of your server block
root /usr/share/nginx/html;
index index.php index.html index.htm;
location = /.well-known/carddav {
return 301 $scheme://$host/remote.php/dav;
}
location = /.well-known/caldav {
return 301 $scheme://$host/remote.php/dav;
}
location /.well-known/acme-challenge { }
# set max upload size
client_max_body_size 512M;
fastcgi_buffers 64 4K;
# Disable gzip to avoid the removal of the ETag header
gzip off;
# Uncomment if your server is build with the ngx_pagespeed module
# This module is currently not supported.
#pagespeed off;
error_page 403 /core/templates/403.php;
error_page 404 /core/templates/404.php;
location / {
rewrite ^ /index.php$uri;
}
location ~ ^/(?:build|tests|config|lib|3rdparty|templates|data)/ {
return 404;
}
location ~ ^/(?:\.|autotest|occ|issue|indie|db_|console) {
return 404;
}
location ~ ^/(?:index|remote|public|cron|core/ajax/update|status|ocs/v[12]|updater/.+|ocs-provider/.+|core/templates/40[34])\.php(?:$|/) {
fastcgi_split_path_info ^(.+\.php)(/.*)$;
include fastcgi_params;
fastcgi_param SCRIPT_FILENAME $document_root$fastcgi_script_name;
fastcgi_param PATH_INFO $fastcgi_path_info;
fastcgi_param HTTPS on;
fastcgi_param modHeadersAvailable true; #Avoid sending the security headers twice
fastcgi_param front_controller_active true;
fastcgi_pass php-handler;
fastcgi_intercept_errors on;
fastcgi_request_buffering off;
}
location ~ ^/(?:updater|ocs-provider)(?:$|/) {
try_files $uri $uri/ =404;
index index.php;
}
# Adding the cache control header for js and css files
# Make sure it is BELOW the PHP block
location ~* \.(?:css|js)$ {
try_files $uri /index.php$uri$is_args$args;
add_header Cache-Control "public, max-age=7200";
# Add headers to serve security related headers (It is intended to have those duplicated to the ones above)
# Before enabling Strict-Transport-Security headers please read into this topic first.
#add_header Strict-Transport-Security "max-age=15552000; includeSubDomains";
add_header X-Content-Type-Options nosniff;
add_header X-Frame-Options "SAMEORIGIN";
add_header X-XSS-Protection "1; mode=block";
add_header X-Robots-Tag none;
add_header X-Download-Options noopen;
add_header X-Permitted-Cross-Domain-Policies none;
# Optional: Don't log access to assets
access_log off;
}
location ~* \.(?:svg|gif|png|html|ttf|woff|ico|jpg|jpeg)$ {
try_files $uri /index.php$uri$is_args$args;
# Optional: Don't log access to other assets
access_log off;
}
}
Смотрим внимательно в приведённый выше конфиг. Все mycloud.mydomen.ml заменяем на название своего домена.
Проверим, что всё хорошо
nginx -t
Должны получить в ответ:
nginx: the configuration file /etc/nginx/nginx.conf syntax is ok
nginx: configuration file /etc/nginx/nginx.conf test is successful
Применим новые настройки
systemctl reload nginx
letsencrypt выдаёт сертификаты со сроком действия 90 дней. Их нужно заблаговременно продлевать. Процесс этот можно и нужно автоматизировать. Само обновление запускается командой
/opt/letsencrypt/letsencrypt-auto renew
Если вы выполните эту команду прямо сейчас, то она проверит все ваши сертификаты и уведомит, что их продление не требуется.
——————————————————————————-
Processing /etc/letsencrypt/renewal/mycloud.mydomen.ml.conf
——————————————————————————-
Cert not yet due for renewalThe following certs are not due for renewal yet:
/etc/letsencrypt/live/mycloud.mydomen.ml/fullchain.pem (skipped)
No renewals were attempted.
Для автопродления воспользуемся встроенным в Linux планировщиком cron. Для этого командой
crontab -e
Откроем crontab для редактирования. Появится пустое чёрное поле.
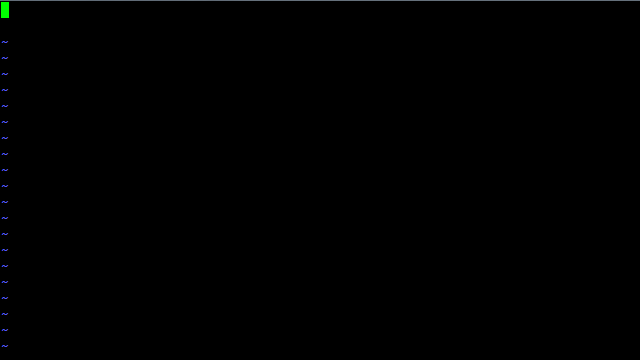
Нажмите кнопку Insert на клавиатуре, снизу появится уведомление —ISERT —. Теперь впишите/вставьте следующие две строчки
00 3 * * 1 /opt/letsencrypt/letsencrypt-auto renew >> /var/log/le-renew.log 10 3 * * 1 /usr/bin/systemctl reload nginx
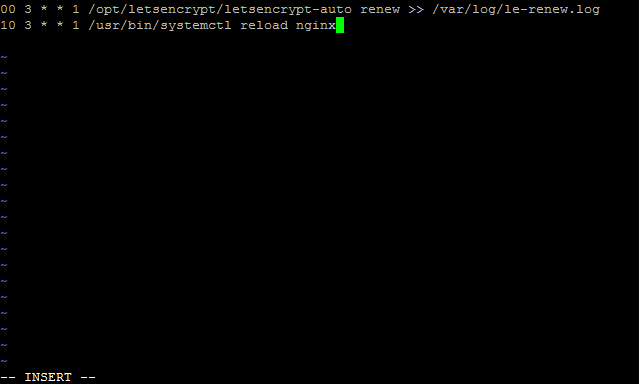
Нажмите на клавиатуре кнопку Esc, режим —INSERT — пропадёт. Теперь введите (просто вводите,в нижней строчке оно появится само)
:wq
и нажмите Enter
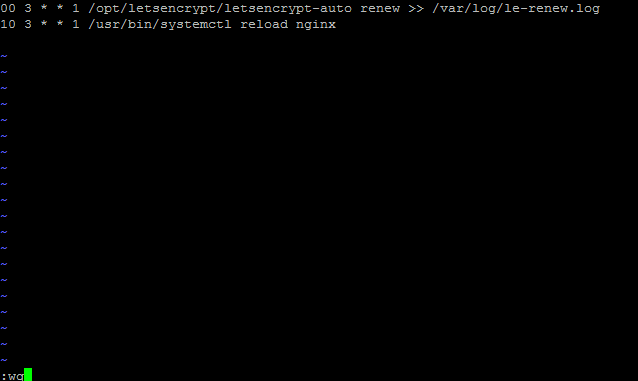
Мы вернемся в консоль с сообщением
crontab: installing new crontab
Теперь каждый понедельник ночью в 3:00 будет обновляться сертификат, а в 3:10 перезапускаться Nginx. Вы можете контролировать выполнение задания в логе /var/log/le-renew.log.
Это всё была присказка, т.е. только подготовка к установке ownCloud. Промежуточным итогом мы имеем Web-сервер, который умеет в правильный https, имеет все необходимые библиотеки и СУБД. Т.е. мы установили и настроили (ну почти) обещанный LEMP сервер.
Остановим пока Nginx
systemctl stop nginx
Узнать последнюю версию ownCloud и получить ссылку на скачивание можно здесь.
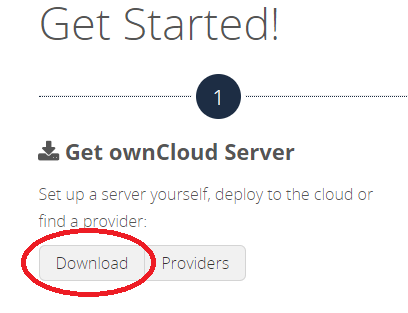
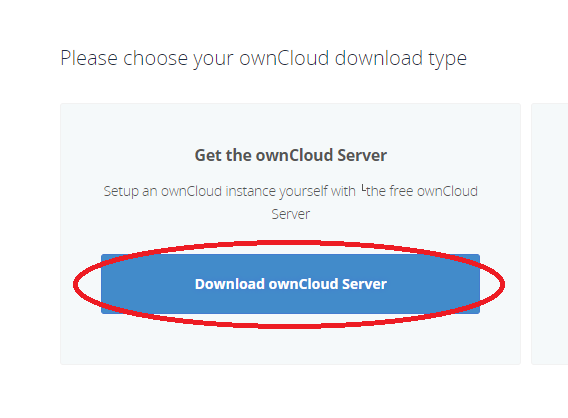
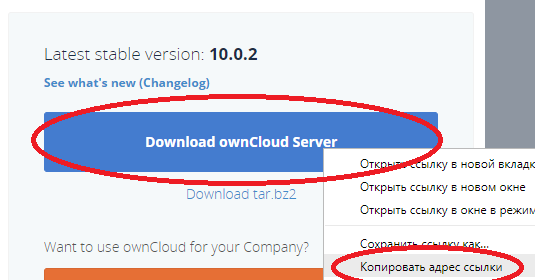
Скачаем архив
cd /tmp wget https://download.owncloud.org/community/owncloud-10.0.2.zip
Распаковываем его
unzip owncloud-10.0.2.zip
С помощью WinSCP удалим из папки /usr/share/nginx/html/ все папки и файлы кроме папки .well-known
И скопируем туда файлы ownCloud
cp /tmp/owncloud/. /usr/share/nginx/html/ -r
Теперь, с помощью WinSCP, в папке /root/ создадим файл oc-set со следующим содержимым:
#!/bin/bash
ocpath='/usr/share/nginx/html'
htuser='nginx'
htgroup='nginx'
rootuser='root'
printf "Creating possible missing Directories\n"
mkdir -p $ocpath/data
mkdir -p $ocpath/assets
mkdir -p $ocpath/updater
printf "chmod Files and Directories\n"
find ${ocpath}/ -type f -print0 | xargs -0 chmod 0640
find ${ocpath}/ -type d -print0 | xargs -0 chmod 0750
printf "chown Directories\n"
chown -R ${rootuser}:${htgroup} ${ocpath}/
chown -R ${htuser}:${htgroup} ${ocpath}/apps/
chown -R ${htuser}:${htgroup} ${ocpath}/assets/
chown -R ${htuser}:${htgroup} ${ocpath}/config/
chown -R ${htuser}:${htgroup} ${ocpath}/data/
chown -R ${htuser}:${htgroup} ${ocpath}/themes/
chown -R ${htuser}:${htgroup} ${ocpath}/updater/
chmod +x ${ocpath}/occ
printf "chmod/chown .htaccess\n"
if [ -f ${ocpath}/.htaccess ]
then
chmod 0644 ${ocpath}/.htaccess
chown ${rootuser}:${htgroup} ${ocpath}/.htaccess
fi
if [ -f ${ocpath}/data/.htaccess ]
then
chmod 0644 ${ocpath}/data/.htaccess
chown ${rootuser}:${htgroup} ${ocpath}/data/.htaccess
fi
И выставим ему права 0755.
Выполним
/root/oc-set
Скрипт отработает. Создаст все необходимые каталоги для ownCloud и выставит правильные права. В результате работы скрипта будут выведены строчки:
Creating possible missing Directories
chmod Files and Directories
chown Directories
chmod/chown .htaccess
Запустим Nginx
systemctl start nginx
Теперь можно в браузере переходить по адресу cloud.mydomen.ml
Нас встречает окно создания учётной записи администратора
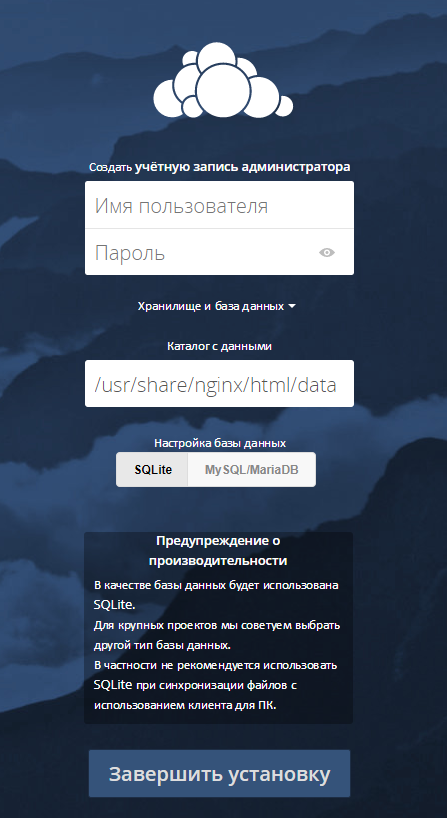
Придумываем логин-пароль администратора и нажимаем «Завершить установку». Пароль должен быть стойким.
Если вы сейчас зайдёте в наше вновьсозданное облако, то увидите, что ownCloud ругается на отсутствие кэширования, что может замедлять работу. Настроим кэширования с помощью Redis.
В WinSCP откроем файл /usr/share/nginx/html/config/config.php. Смотрим на последнюю строчку, она выглядит так:
);
Перед ней добавим строчки
'filelocking.enabled' => true,
'memcache.local' => '\OC\Memcache\Redis',
'redis' => array(
'host' => 'localhost',
'port' => 6379,
'timeout' => 0.0,
),
запятые в конце строчек не забудьте.
Должно получиться так
‘filelocking.enabled’ => true,
‘memcache.local’ => ‘\OC\Memcache\Redis’,
‘redis’ => array(
‘host’ => ‘localhost’,
‘port’ => 6379,
‘timeout’ => 0.0,
),
);
С помощью WinSCP откроем файл /etc/sysctl.conf и добавим строчку:
vm.overcommit_memory=1
Сохраним и закроем файл.
Перезапустим службы:
systemctl restart redis systemctl restart php-fpm systemctl restart nginx
Теперь можно в браузере заходим в наше облако cloud.mydomen.ml. Он будет ругаться на СУБД и пр. — не обращайте внимания, это для данной задачи не критично.
Обязательно зайдите в основные настройки и установите настройку планировщика задач на Cron
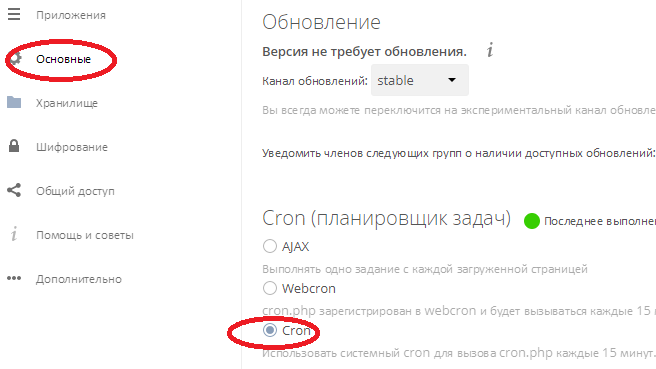
Облако настроено, можно пользоваться. Теперь настроим немного безопасности.
Установим и запустим файрволл
yum -y install firewalld systemctl start firewalld
И откроем порты для необходимых сервисов
firewall-cmd --permanent --add-service=http firewall-cmd --permanent --add-service=https firewall-cmd --permanent --add-service=ssh firewall-cmd --reload
Проверим, что сохранилась возможность заходить по ssh и в браузере нормально открывается наше облако.
Добавим файрволл в автозагрузку
systemctl enable firewalld
На этом настрока ownCloud завершена. Консоль putty и менеджер WinSCP нам больше не нужны.
В качестве последнего штриха включим шифрование наших файлов в хранилище. Заходим в настройки (Ищите свой логин в правом верхнем углу окна браузера. Там, в выпадающем меню «Настройки»). В разделе Администрирование открываем пункт «Приложения». Жмём кнопку «Показать отключённые приложения». Находим приложение «Default encryption module» и нажмём рядом с ним кнопку «включить».
Теперь Настройки->Администрирование->Шифрование. Ставим галочку «Включить шифрование на стороне сервера», читаем предупреждение и жмём в конце него «Включить шифрование». Ниже, в появившихся настройках модуля шиврования выбираем «Мастер-ключ» и применяем настройку. Нас попросят перелогинится, сделаем это. Опять идём Настройки->Администрирование->Шифрование и видим надпись «
Для работы с облаком вам нужен клиент на вашем устройстве. Не рекомендую использовать для повседневного подключения к ownCloud созданную выше (при первом входе) учетную запись администратора. Оставьте её для администрирования. Щелкните по логину администратора в правом верхнем углу и выбирете «Пользователи» в выпадающем списке. В открывшемся окне, слева, добавьте группу для обычных пользователей. Например, назовите её Users. После создания группы в правой части окна, вверху, заполните данные на нового пользователя: логин, пароль (стойкий), группу (выбираем Users). Нажмите «Создать». В таблице добавиться строчка с новым пользователем. Установите ему квоту. Максимум, что вы можете выделить, это общий размер диска вашего VPS минус 3ГБ. Т.е. если у вас диск 100ГБ, в квоту вы можете вписать не более чем 97 GB. Всё, пользуйтесь новой учётной записью.
Клиентские приложения практически под все распространенные операционные системы можно найти здесь.
К сожалению, клиенты для мобильных устройств платные (копейки конечно, но тем не менее). Для Android бесплатный клиент здесь. Но нужно понимать, что он от стороннего разработчика. Для подключения вам понадобятся адрес сервера (в моём случае это https://mycloud.mydomen.ml) и логин-пароль. Настройка подключения элементарная, описывать не буду.
Данная статья конечно же не является исчерпывающей инструкцией по ownCloud. Но теперь вы уже знаете, что это такое и може продолжить изучение самостоятельно. Или оставить так. Текущей конфигурации достаточно для большинства персональных задач.
Если у вас есть вопросы, то все контакты для обратной связи вы найдёте здесь.


 Рубрики:
Рубрики:  Теги:
Теги: 
